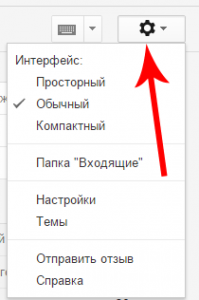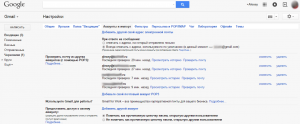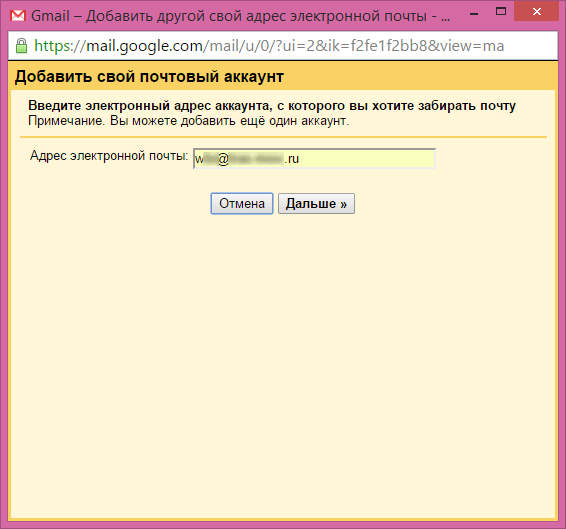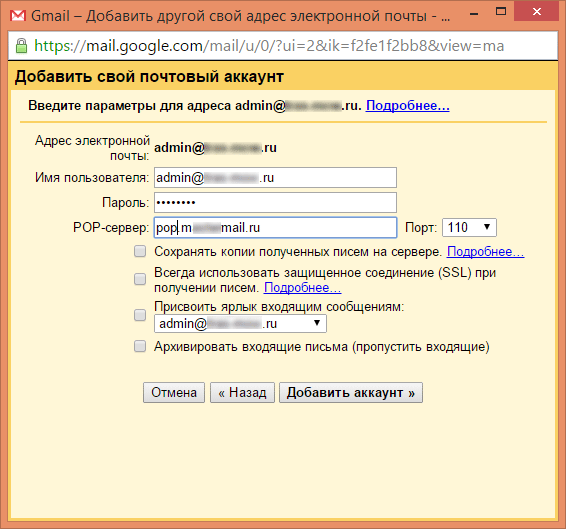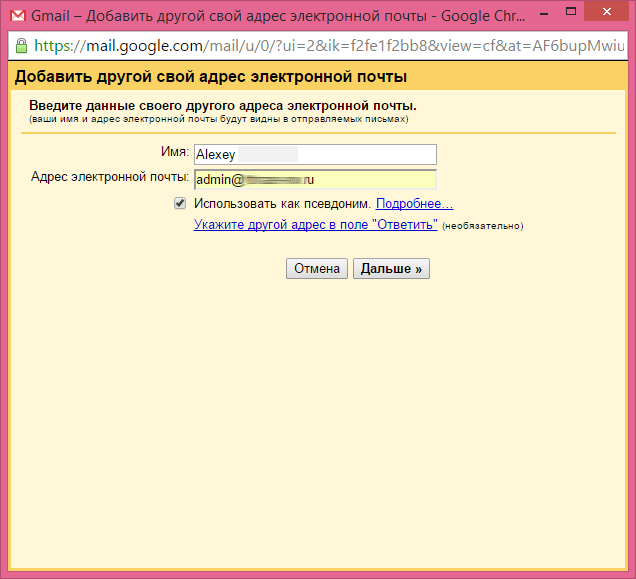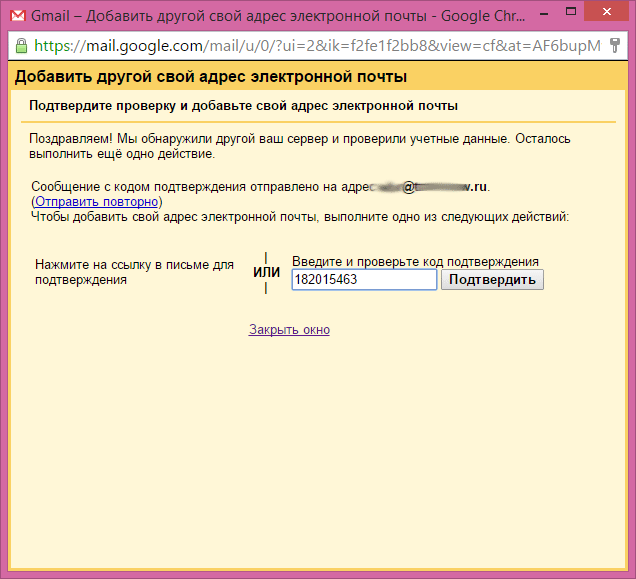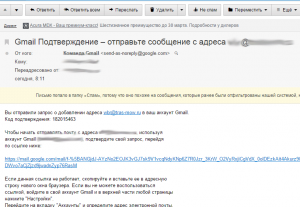У большинства хостеров почта является настолько убогой, что пользоваться ей как минимум не радостно. Тут и отсутствие мобильного доступа к почте, и небольшой объем ящиков. Оно и не удивительно – профильный почтовый сервис постоянно совершенствует свои интерфейсы и механизмы, чтобы именно его сервису отдавали предпочтение. У хостеров первостепенная задача предоставлять хостинг.
Недавно один мой знакомый, пользуясь услугами одного известного российского хостера, обратился ко мне с просьбой помочь разобраться, почему на его лицевом счету деньги списываются неравномерно. У него в услугах был виртуальный хостинг и почта для трех доменов. На почтовых тарифах было создано несколько ящиков для сотрудников, суммарный объем ящиков составлял 1Гб, что довольно мало по современным меркам. Причем, если этот 1Гб разделить на 5 сотрудников, то выходило всего по 200 Мб. Как говорил персонаж известного мультфильма - «Маловато будет».
С хостингом в плане списания средств было все хорошо, но вот почта подкачала.
А вот среди почтовых услуг в личном кабинете я увидел значок американской валюты, что означало плату за дополнительные услуги. Оказалось, что объем почты уже давно превышен. Получается, что при превышении объема почта не перестает работать, а просто включается дополнительная опция – дополнительное место за дополнительные деньги.
Конечно, за данными надо следить. Не спорю. И видел 2 решения: 1 – постоянно мониторить объемы почты и напоминать про удаление писем с сервера, 2 – поручить обработку писем стороннему бесплатному сервису Gmail. Идея с Gmail мне нравилась больше по ряду причин, к тому же переписка не носила коммерческой тайны.
Итак, встал вопрос, как подключить почтовый ящик хостера к Gmail. Я разделил это на 2 части – настройка получения писем и настройка отправки писем. Вторая часть необходима, если вы хотите иметь возможность отправлять письма с адреса "mymail@mydomain.ru". Если это не требуется, то можно ограничиться только настройкой получения писем.
Настройка получения почты по POP протоколу для ящика Gmail
Для добавления возможности ящику на Gmail собирать почту с другого ящика, нужно зайти в раздел «Настройки» (Рис.1), после чего откроется страница «Аккаунты и импорт» (Рис.2)
В области «Проверить почту из других аккаунтов (с помощью POP3) нажмите на кнопку «Добавьте свой почтовый аккаунт POP3, после чего откроется окно для ввода адреса (Рис.3).
Введите адрес и нажмите кнопку "Дальше". На следующей странице (Рис.4) нужно указать имя POP3-сервера, логин и пароль от ящика.
Для мастерхост: у мастерхост инструкции по работе с почты расходятся, где-то написано, что POP3-сервер надо указывать как pop.your_domain.zone, где-то - pop.mastermail.ru. Правильные имена серверов для мастерхост (на момент написания поста):
- Прием почты: pop.mastermail.ru, порт 110;
- отправка почты: smtp.mastermail.ru, порт 25;
- imap.mastermail.ru, порт 143;
- авторизация: полное имя почтового ящика, например, lesha@mycompany.ru,
- пароль обязателен.
По сути, на этом процесс добавления ящика заканчивается. Остается только настроить возможность отправки писем с этого адреса.
Настройка отправки почты со своего домена из ящика на Gmail
Для того, чтобы отправляя письма из ящика Gmail, в адресе отправителя было написано "lesha@mycompany.ru", надо добавить в Gmail еще один адрес электронной почты. Делается это на странице "Аккаунт и импорт" раздела «Настройки» (Рис.1, Рис.2).
Нажмите на кнопку «Добавить другой свой адрес электронной почты» и откроется окно для ввода вашего ФИО и адреса электронной почты. Когда вы будете отправлять письма с этого адреса, то получатель будет видеть такую запись в поле «Отправитель» - "Alexey <lesha@mycompany.ru>" (Рис.5).
На следующей странице нужно указать параметры отправки почты – указать SMTP-сервер, порт, логин и пароль. Оставьте галочку «Защищенное соединение с использованием TLS», как и рекомендует Gmail (Рис.6).
Для пользователей мастерхост – в поле «Сервер SMTP» надо ввести "smtp.mastermail.ru" и порт 25.
После нажатия кнопки «Далее» откроется окно, в которое надо будет ввести код подтверждения, который придет на подключаемый ящик. В случае, если подключаете к Gmail ящик с Mail.ru или на Mail.ru настроена переадресация, то сразу отправляйтесь в папочку «Спам» 🙂 (Рис.8)