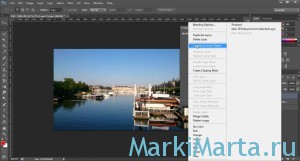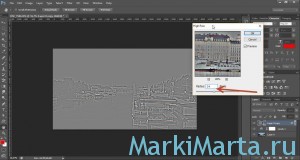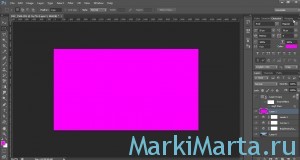В эпоху очень быстрого развития современных цифровых фотоаппаратов очень хочется добавить немного старины. Если создание черно-белых фотографий – это отдельное искусство, а не просто нажатие кнопок Ctrl + Shift + U в Photoshop (попробуйте, но едва-ли это приведет к достойному результату), то создание фотографии в стиле 70-80х – это беспроигрышный вариант в стилизации фотографии.
Упражнение займет порядка 10-15 минут.
Шаг 1
Откройте изображение в редакторе Photoshop, создайте корректирующий слой, нажав в меню Layer / New Adjustment Layer / Levels, или нажав соответствующую кнопку в панели Layers (рис.1). Установите значение Adjust shadow input level равным 8.
Сделайте копию слоя с изображением, переместите его наверх в панели Layers и преобразуйте его в Smart Object (Convert to Smart Object) (Рис.2).
Шаг 2
Необходимо увеличить контраст и толщину линий изображения. Для этого примените фильтр High Pass (Filter > Other > High Pass) для нового слоя и установите значение радиуса равным 14 (Рис.3). Установите режим наложения для слоя Overlay.
Шаг 3
Уменьшим контраст у фонового слоя. Для этого переключитесь на нижний фоновый слой и создайте для него еще один корректирующий слой (Layer > New Adjustment Layer > Brightness/Contrast). Установите значение Яркость / Контраст и установите для контраста значение равным -20 (Рис.4)
Шаг 4
Добавьте новый корректирующий слой типа Curves (Кривые). Для каждого из каналов Red (Красный), Green (Зеленый) и Blue (Синий) увеличьте видимость светлых участков (Highlights) и уменьшите видимость теней (Lowlights). Средние тона оставьте без изменений. Кривые слоя Cureves должны напоминать английскую букву S (Рис.5)
Шаг 5
Создайте новый слой над корректирующими слоями и залейте его цветом RGB (255, 0, 255) (Рис.6).
Шаг 6
Выделите нижний фон с изображением и добавьте для него очередной корректирующий слой типа Hue/Saturation. Установите для Saturation значение равное -20 (Рис.7). Измените режим наложения на "Screen" и установите значение Opacity в диапазоне от 6 до 12%. Это сделает изображению более теплым.
Шаг 7
Создайте копию нижнего слоя (слоя с изображением) и примените к нему фильтр "Добавить шум" (Filter > Noise > Add Noise). Подберите значение так, чтобы шум был заметен. Убедитесь, что галочка "Monochrome" отключена. В примере для изображения 3920x2204 я использую значение равное 12 (Рис.8).
Шаг 8
Выделите слой с шумом и примените к нему фильтр Lens Correction (Ctrl + Shift + R) (Filter > Lens Correction). Переключитесь в закладку Custom, в разделе Vignette установите значение Amount равным -70 и Midpoint равным 55 (с этими значениями можно поиграться для лучшего результата, Рис. 9).
После обработки можно поиграться с значениями корректирующих фильтров для разных корректирующих слоев для придания фотографии нужного эффекта.