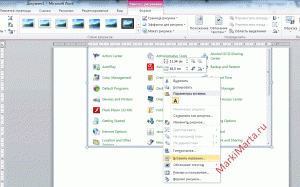Я часто использую редактор Word для составления разных инструкций к приложениям. В этом деле никак не обойтись без вставки изображений в текст документа и подписи к ним. Сначала я просто добавлял изображение через «Вставка – Рисунок», потом размещал его по центру и под ним также центрировал подпись. Этот вариант хорош, когда рисунков 5-10 в документе. Когда же их больше, то рекомендую немного другой способ. Вставляете рисунок через «Вставка – Рисунок», нажимаете правой кнопкой мыши на вставленное изображение и выбираете в выпадающем меню «Вставить название» (Рис.1).
Здесь же можно при нажатии кнопки «Создать» заменить подпись «Рисунок» на то, что требуется, например, на «Иллюстрация». Аналогично рисункам, в Word реализован механизм добавления подписей к таблицам, отличие, пожалуй, только в том, как вызвать контекстное меню для добавления названия. В случае с таблицей нужно нажать подвести курсор к левому верхнему углу таблицы, чтоб появился значок ![]() . На него нужно нажать правой кнопкой мыши для вызова контекстного меню. Также откроется интерфейс, аналогичный изображенному на рисунке 2, где нужно ввести название таблицы.
. На него нужно нажать правой кнопкой мыши для вызова контекстного меню. Также откроется интерфейс, аналогичный изображенному на рисунке 2, где нужно ввести название таблицы.