Для работы с архивами очень рекомендую установить программу 7-Zip FileManager. Она поддерживает много форматов - классический Zip, Tar, Rar и непосредственно 7-Zip, который по параметрам сжатия превосходит другие.
Загрузить и установить программу можно с официального сайта https://www.7-zip.org/
В Windows 11 интерфейс проводника немного изменился, но суть осталась той же. Потому сначала напишу, как это делать в более старых версиях Windows 10 (8, 7). В Windows 11 надо сделать на 2 клика больше.
Архиватор 7z после установки приписывается в контекстном меню проводника. Это самый удобный способ для распаковки архива, если вы работаете с окнами и мышкой. Что надо сделать – нажать правой кнопкой мыши на файл архива, выбрать в контекстном меню пункт 7-Zip, далее «Распаковать» или «Extract». Рекомендую распаковывать в папку с именем архива, чтоб проще было найти содержимое. Например, Extract to "TrainerAlertResourceManager_20230904094424".
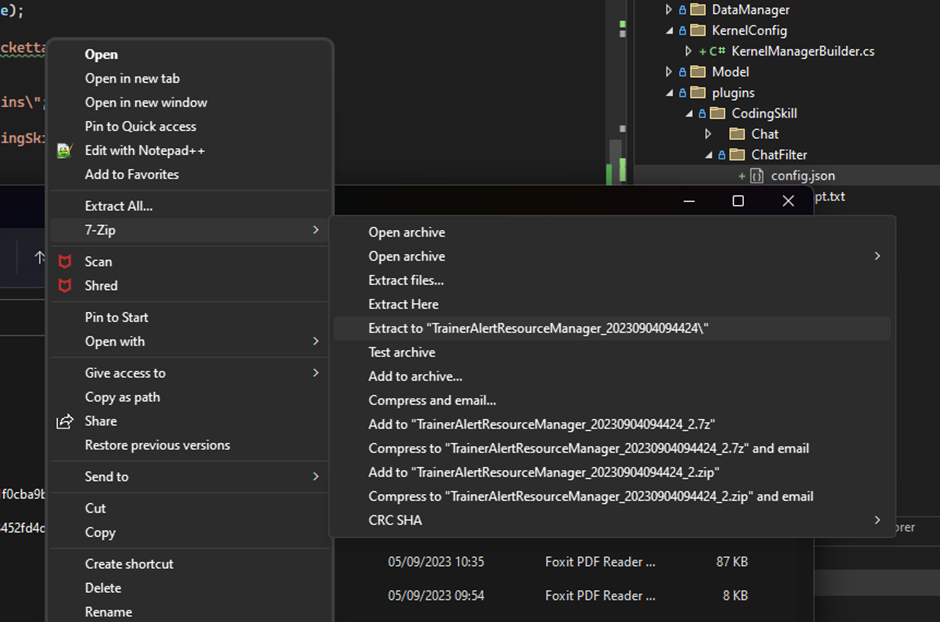
В Windows 11 немного изменено поведение контекстного меню. Прежде, чем доберетесь до нужного пункта 7Zip, надо нажать на кнопку "Show more options", после чего откроется меню как на картинке выше.
Также в Windows 11 можно использовать пункт меню Extract All, но он доступен только для архивов формата Zip. Для форматов 7z или Rar такой пункт не появится.
Для продвинутых пользователей, кто предпочитает консоль, ниже команда для x64 версии Windows для извлечения архива в нужную папку:
"C:\Program Files\7-Zip\7z.exe" e myarchive.7z -o"c:\Temp\newsfolder"
e - извлечь, потом что распаковать, -o и без пробела папка - куда извлечь

