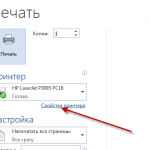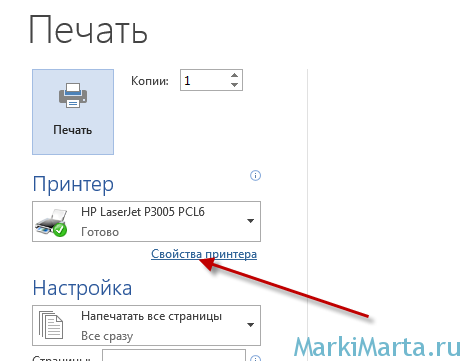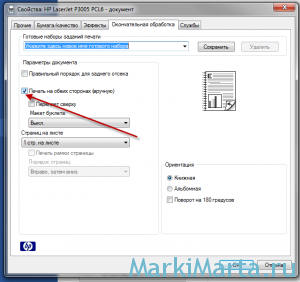Для печати документов на двух сторонах листа нужно установить соответствующую настройку. Идеально, если принтер поддерживает автоматическую двухстороннюю печать. Обычно такие принтеры маркируются буквой D (duplex), но печать на двух сторонах в ручном режиме возможна на любом принтере.
Чтобы в Word 2013 распечатать документ на обеих сторонах листа, нужно зайти в интерфейс печати (Файл / Печать), где перейти к свойствам принтера (Рис.1)
В данном примере будет показано, как осуществить двухстороннюю печать на примере принтера HP LaserJet P3005.
После нажатия кнопки "Свойства принтера" будет открыто окно с настройками печати. У принтеров HP настройка двухсторонней печати находится в закладке "Окончательная обработка". Здесь нужно отметить "Печать на обеих сторонах (вручную)" и нажать Ок (Рис.2). После того, как окно с настройками закроется, нужно нажать на кнопку "Печать " в Word.
После отправки на печать будут распечатана половина страниц документа на нижних сторонах листов. После этого на принтере начнет моргать индикатор ожидания и будет предложено загрузить распечатанные листы в лоток для ручной подачи. Листы нужно вытащить и в таком же положении поместить в лоток для ручной подачи и нажать кнопку "Подтвердить" (обычно зеленая кнопка или кнопка "Ок") на принтере. Задание печати будет продолжено и вторая половина страниц будет напечатана на оборотных страницах.