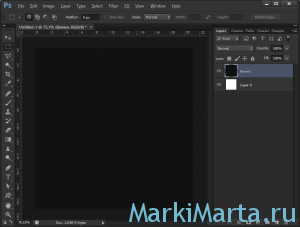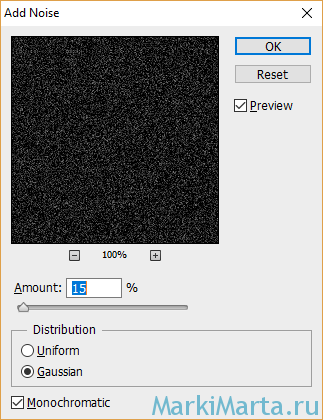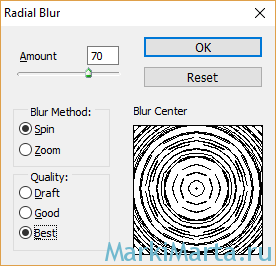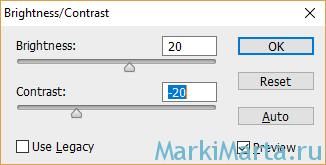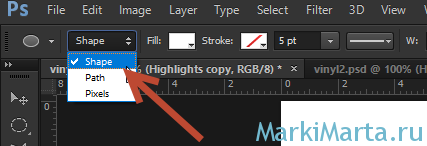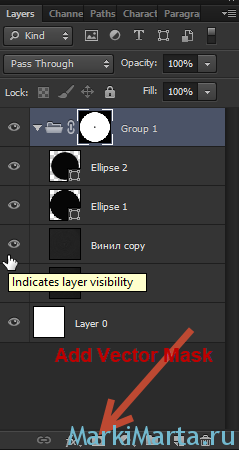Записываю урок, посвященный тому, как нарисовать виниловую пластинку в Photoshop. Я далеко не художник, но очень люблю процесс рисования. Фраза из "12 стульев " - "Киса, я хочу вас спросить, как художник — художника: вы рисовать умеете?" - это точно про меня. К счастью, Photoshop позволяет мне это немного творить даже без особых навыков рисования. Думаю, что это не единственный способ, как создать виниловую пластинку, но точно подходящий для тех, кто не очень умеет рисовать 🙂
Шаг 1. Подготовка холста
Создай изображение размером 600х600
Шаг 2. Создание слоя винила - заливка
Добавь новый слой и залей его почти черным цветом "111111", слой назови "Винил".
Шаг 3. Создание слоя винила – добавление полосок
Примени к слою "Винил" фильтр Noise (Filters / Noise / Add noise) со значениями Amount = 15, Distribution типа Gaussian и Monochromatic
Шаг 4. Закручивание полосок винила
Примените к слою "Винил" фильтр Radial Blur со значениями:
Amount = 70
Blur Method = Spin
Quality = Best
Шаг 5. Выделение полосок пластинки
Сделай копию слоя "Винил", измени ему режим наложения на Overlay и для лучшей текстурности установи значения Яркость/ Контраст (Image -> Adjustments -> Brightness / Contrast) следующими:
Brightness: 20
Contrast: -20
Шаг 6. Проделывание отверстий
На этом шаге нужно обрезать диск по кругу и сделать дырочку в центре. Я для этого использую маски, чего и рекомендую вообще всем.
Добавь новый слой, выбери инструмент Ellipse tool, установи ему режим Shape (возможно, что установлен Path, см. рис. 6). Установи курсор в центре круглых дорожек пластинки. Это скорей всего не будет центр изображения! Из этой точки начинай рисовать круг, зажав и удерживая Shift и Alt в это время. Shift позволит нарисовать круг, а Alt – сделать это из центра.
После того, как нарисуешь большой круг, начни рисовать еще один маленький круг, который будет дырочкой в середине пластинки.
Создай папку для слоев и добавь туда слой с винилом, его копией и двумя кругами. Сделай круги невидимыми. Теперь зажми Ctrl и "кликни" на иконку слоя с большим кругом. В области работы с изображением будет круглое выделение. Теперь переключись на папку и в нижней части панели Layers нажми на Add Vector Mask.
Оставив курсор на папке со слоями, нажми Ctrl и кликни по иконке слоя с маленьким кругом. На экране будет выделение маленького диаметра. Сделай заливку черным цветом на маске (можно нажать Alt + Backspace).
Базовая часть пластинки готова.
Шаг 7. Стилизация пластинки – добавление бликов
Теперь нужно стилизовать заготовку винила, чтобы пластинка выглядела более реалистично. Поскольку свет, падающий на винил, отражается неравномерно, нужно добавить соответствующее освещение.
Над скрытыми слоями добавь новый слой, нажми Ctrl + D, чтобы установить черный и белый цвета, примени фильтр Clouds (Filter / Render / Clouds). После примени несколько раз фильтр Different clouds (Filter / Render / Different Clouds). Теперь для этого слоя установи режим наложения Soft Light и поиграйся со значениями Brightness/Contrast. У меня получилось Brightness 85 и Contrast -20.
Теперь добавим немного бликов на винил. Для этого создай новый слой и назови его "Блики". От центра добавь Reflected Gradient от белого к прозрачному. Нажми Ctrl + T для преобразования и в контекстном меню выбери Perspective. Измени размер слоя так, чтобы получилось что-то похожее на лежащие песочные часы (см. рис. 10). Измени режим наложения на Soft Light, затем сделай копию этого слоя, поверни его на 90 градусов. Возможно, нужно будет немного подвигать блики, чтобы они оказались по центру, а также уменьшить значение Opacity.
Собственно, пластинка почти готова. Остается только добавить немного декора - добавить в середину наклейку с названием, добавить немного незаписанного пластика около наклейки, полоску около внешнего края и линии – промежутки между песнями.