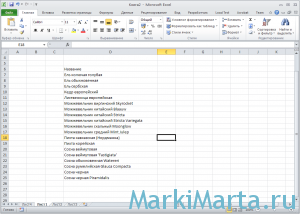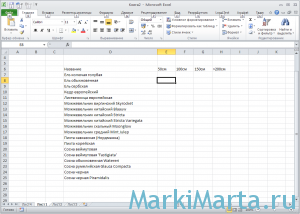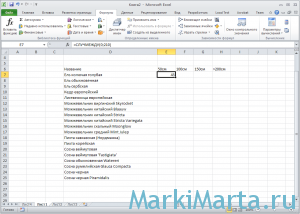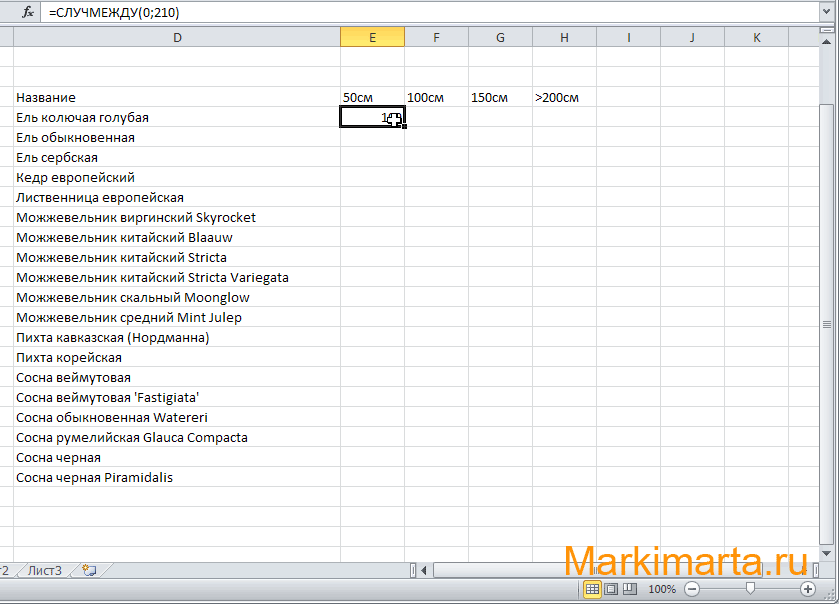При подготовке материалов для обучения работе с Excel 2010 мне было необходимо создать несколько демо-таблиц для того, чтобы на их примере показать, как работать с формулами в Excel и как создавать сводные таблицы. Демонстрационные таблицы в Excel (да и демонстрационные базы данных) очень нужны, когда необходимо на практике посмотреть на запросы и их результаты.
В случае с Excel очень удобным для заполнения полей таблицы набором случайных целых чисел оказалось использование формулы "СЛУЧМЕЖДУ(нижн_граница;верхн_граница)". Из текста ясно, что "нижн_граница" – это наименьшее возможное число, а "верхн_граница" – максимально возможное. Иными словами, это числа, между которыми будет находиться подставленное значение.
Для создания таблицы я из энциклопедии деревьев скопировал названия растений и их вставил на чистом листе Excel (Рис.1. Названия деревьев в таблице).
Наша таблица должна отражать, сколько деревьев в зависимости от высоты растет в питомнике. Потому в верхней строке таблицы я напишу возможные категории для измерения высоты деревьев – 50, 100, 150 и более 200 см. (Рис.2)
В верхнюю левую ячейку таблицы введем формулу "=СЛУЧМЕЖДУ(0;210)" и нажмем Enter (Рис.3). В этот раз значение ячейки стало равно 45. Если нажать Enter еще раз, то значение изменится и первоначальные "45" можно будет добиться только либо нажав Ctrl+Z (отменив действие), или нажимая Enter до тех пор, пока значение снова не станет равным 45. Не факт, что нужно будет нажать 211 раз – это будет исключительно воля случая.
Заполнение ячеек для остальных деревьев и ростов (читай - строчек и столбцов) делается в 2 шага – сначала по горизонтали, потом по вертикали, или наоборот. Для того, чтобы применить формулу к соседним ячейкам, нужно подвести курсор мыши к углу ячейки, которую нужно скопировать, зажать левую кнопку мыши (мышь для правой руки) и тянуть вправо, чтоб охватить весь диапазон столбцов. Доведя по горизонтали до конца, также подвести курсор мыши к углу ячейки (выделена строка данных!) и с зажатой левой кнопкой мыши начать движение вниз. Дотащив мышку до нижней строки, отпустите левую кнопку мыши. Наглядное пособие, как это сделать, показано в анимации ниже. Таблица заполнена.
Для работой с сгенерированными данными необходимо преобразовать формулу Excel в значение.